4 Types of Discount
1. Line Discount: key in discount value or % directly onto discount column for selected item detail rows.
2. Row Discount: maintain discount as an item detail row, its unit price is in negative.
3. Group Discount: click on Discount button to add a discount row.
4. Footer Discount: refer to AutoCount Accounting Help File > General Maintenance > Footer Maintenance
Line Discount
Make use of the Discount column at transaction detail, you may key in the discount for any particular detail row. The discount could be a value (e.g. 5, 5.5, 10... ), a percentage (e.g. 5%, 5.5%, 10%), or a multi-level discount (e.g. 5+5.5, 5+5%, 5%+5%, 10%+5, 5%+5%+10, .... )
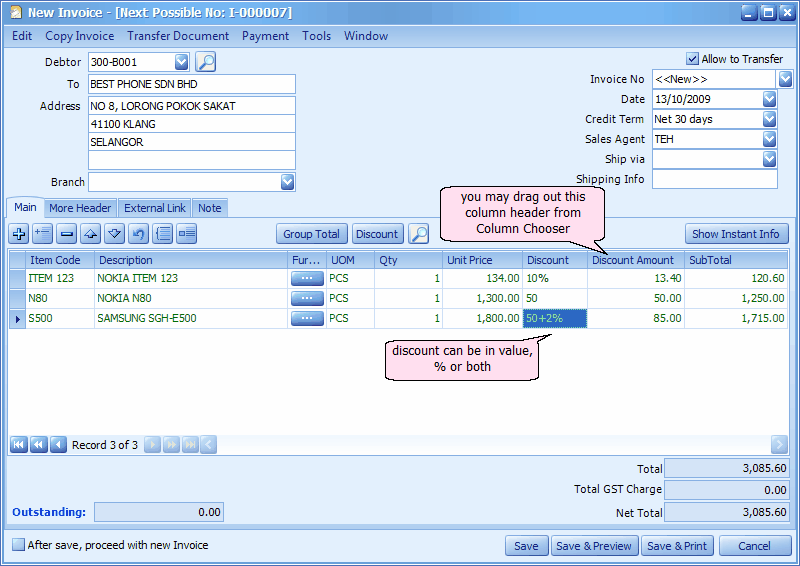
By default, when you key in value '10' it means discount of RM 10.00, key in '10%' means discount of 10%. However you may set the default value to %, so that when you key in '10' it will mean discount of 10%. (go to Tools > Options > Invoicing > Customize Invoicing, Automatic Convert Discount To Percentage.)
Assign discount to multiple rows: you may highlight several detail rows (use Ctrl button on your keyboard) or all rows (use Select All Details button), the click on Range Set button to apply same discount value/rate.
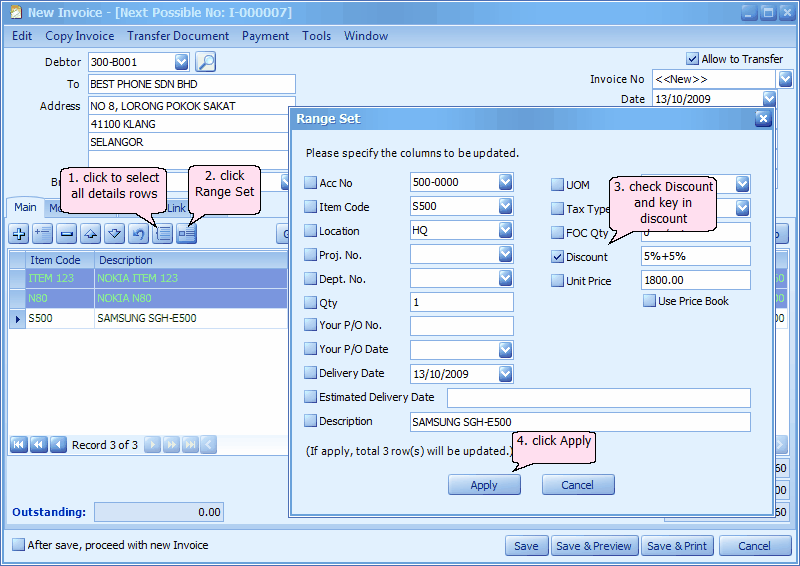
Row Discount
Go to Stock > Stock Item Maintenance, add an item by the name of 'Discount'..... (you may go to Stock > Stock Group Maintenance to add an item group 'Discount' and assign G/L account for posting purpose), uncheck the checkbox of Stock Item (we don't need stock card report for this item).
During transaction, select this Discount item in detail row, and key in the unit price (in negative).
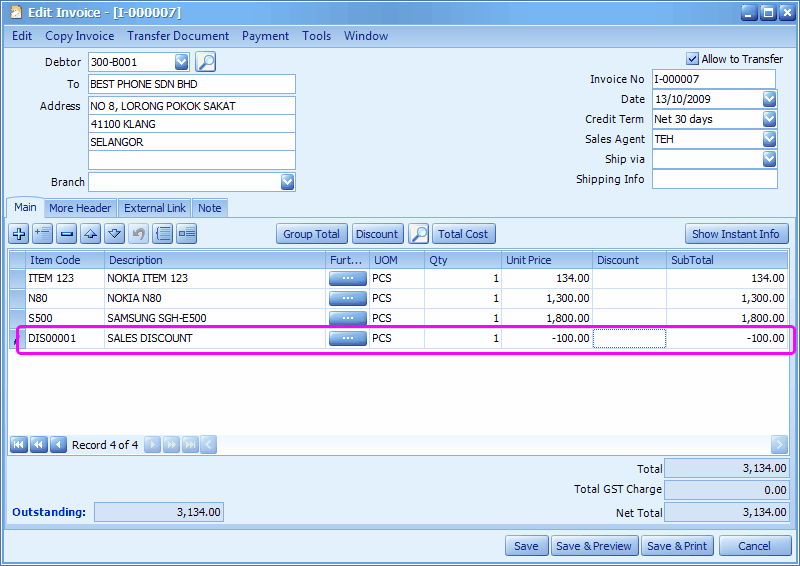
Group Discount
Click on Discount button to add a detail row as discount.
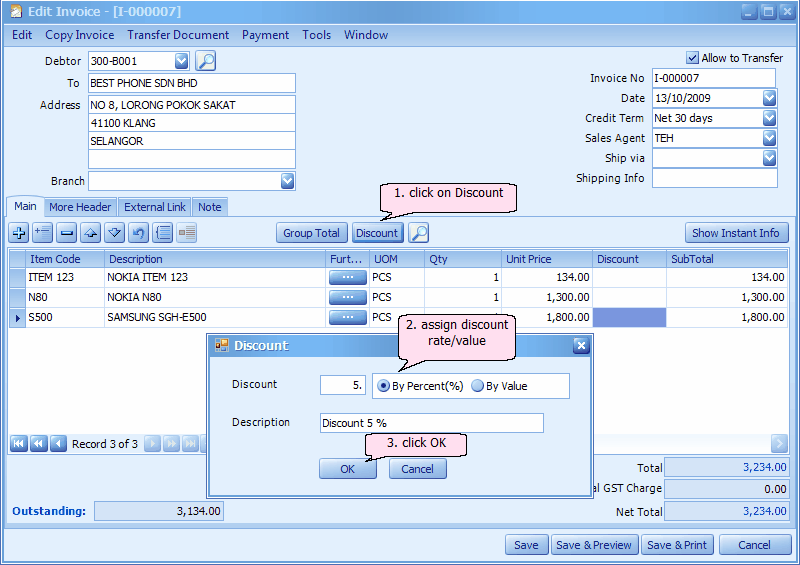
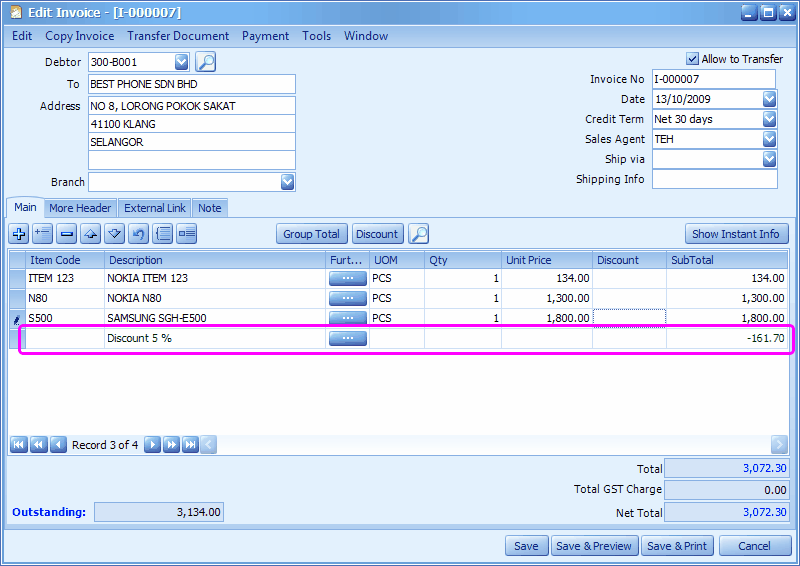
Related topic: 15040 Calculate Discount On Unit Price
_____________________________________________________________
Send feedback about this topic to AutoCount. peter@autocountSoft.com
© 2013 Auto Count Sdn Bhd - Peter Tan. All rights reserved.