This module allows sales/purchase Consignment transactions and reports.
Go to Tools > Program Control > Module Setting
Check the checkbox of Consignment to enable it.
Sales Consignment
Go to Sales > Consignment,
Click on Create A New Consignment,
Select a Debtor,
Click on '+' sign to add an item to be consigned, key in the Consign Qty,
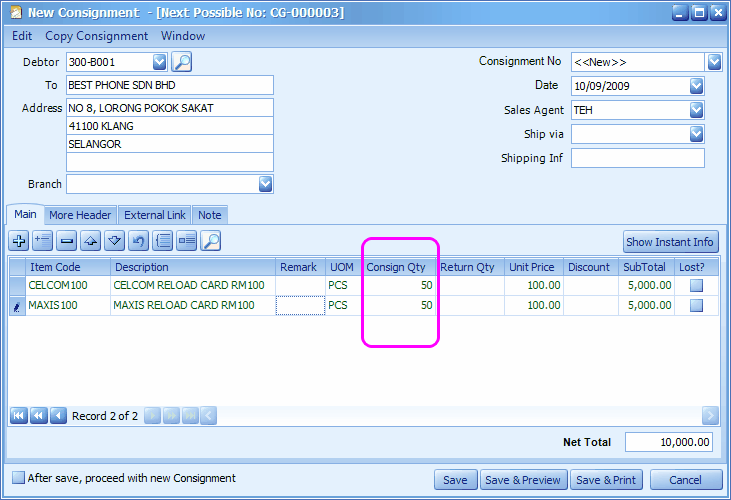
Click on Save & Preview,
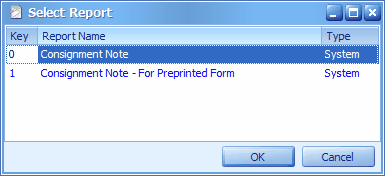
Click on Ok, or just press the key '0'.
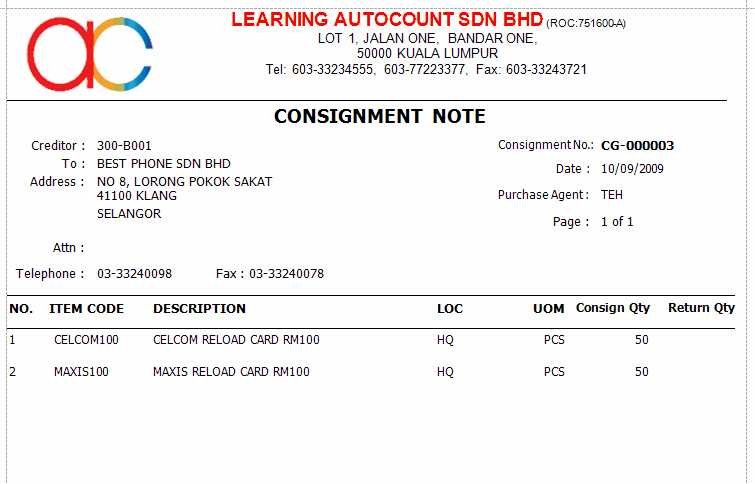
Sales Invoice on Items Sold
Go to Sales > Invoice,
Click on Create A New Invoice,
Select a consignment Debtor,
Click on Show Instant Info,
From instant info, click on Consignment tab, (all items consigned to this debtor will be displayed)
Drag and drop items from Instant Info to Detail grid, (or click on '+' to add one by one)
Key in quantity sold (Qty) for each item,
Make sure the checkbox of Post To Consignment is checked,
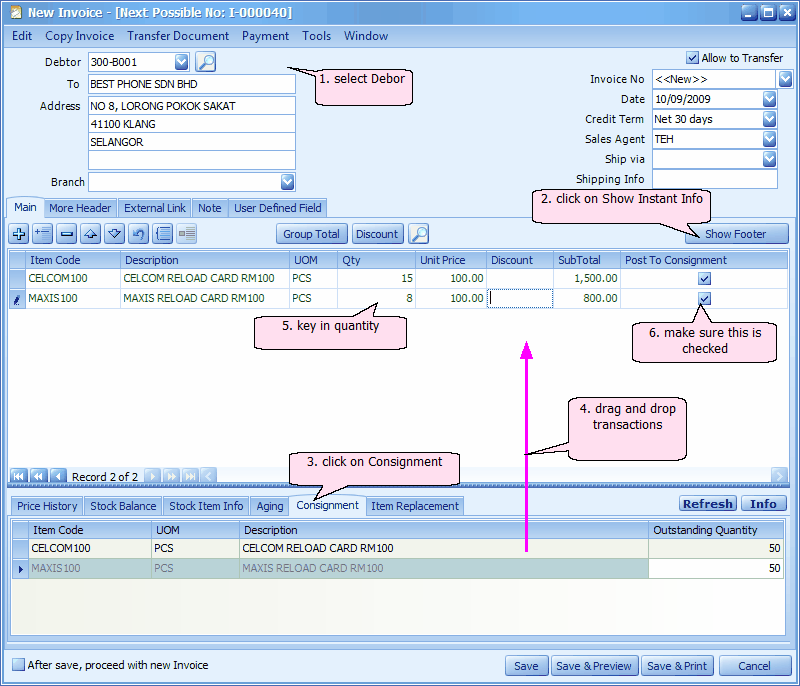
Click on Save & Preview, OK,
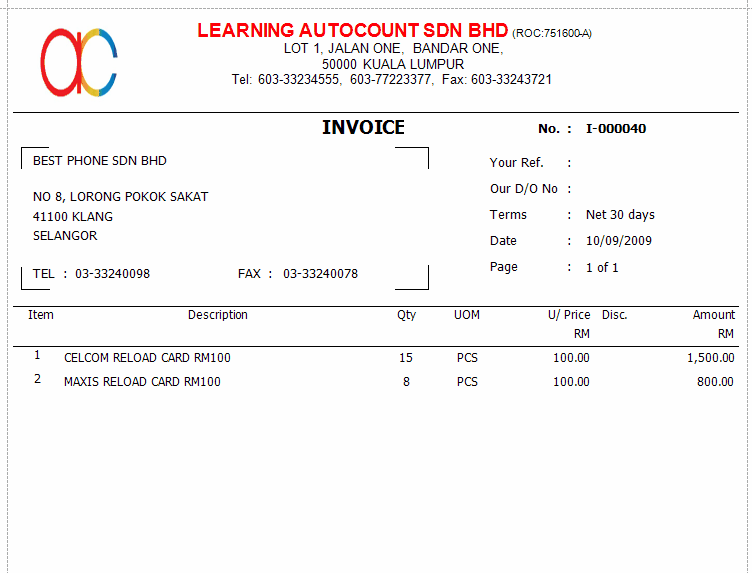
Back to Sales Consignment
Go to Sales > Consignment,
Notice that a new consignment note has been created by the system.
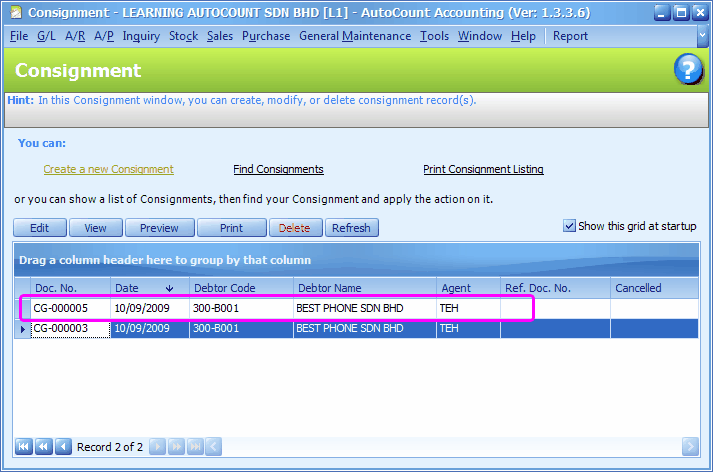
Highlight the newly created (by system) consignment note,
Click on View,
The details display the billed (invoiced) quantity as Return Qty; and Outstanding Quantity at Instant Info was updated.
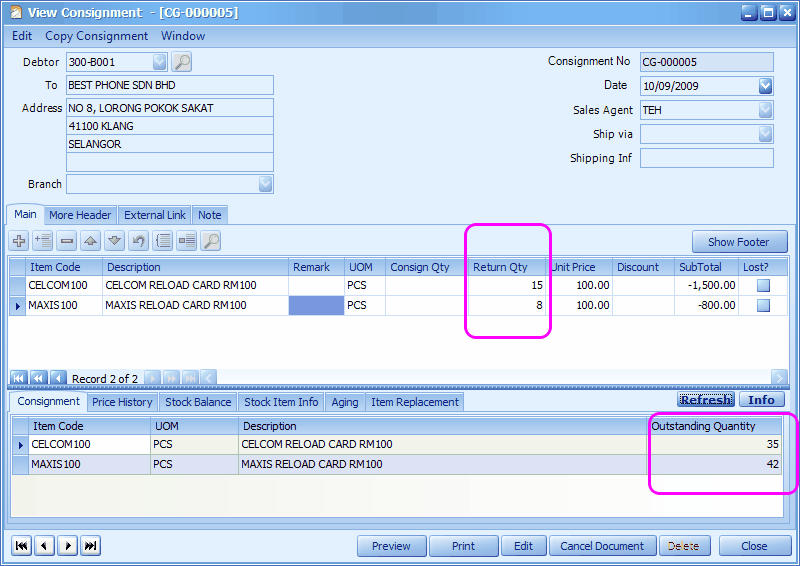
Click on More Header tab,
The Description explains where did this note was posted from.
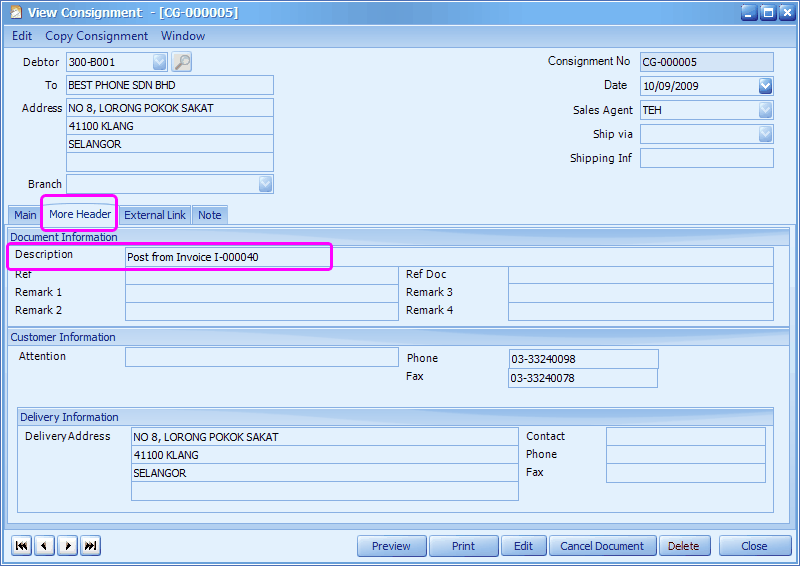
Consignment Return / Lost
Go to Sales > Consignment,
Click on Create A New Consignment,
Select a Debtor,
Click on '+' sign to add related item, key in Return Qty for returned item, (alternatively drag/drop from Instant Info, then modify the quantity)
(also check the checkbox of Lost if the item was missing; Lost item will be posted to Stock Adjustment... )
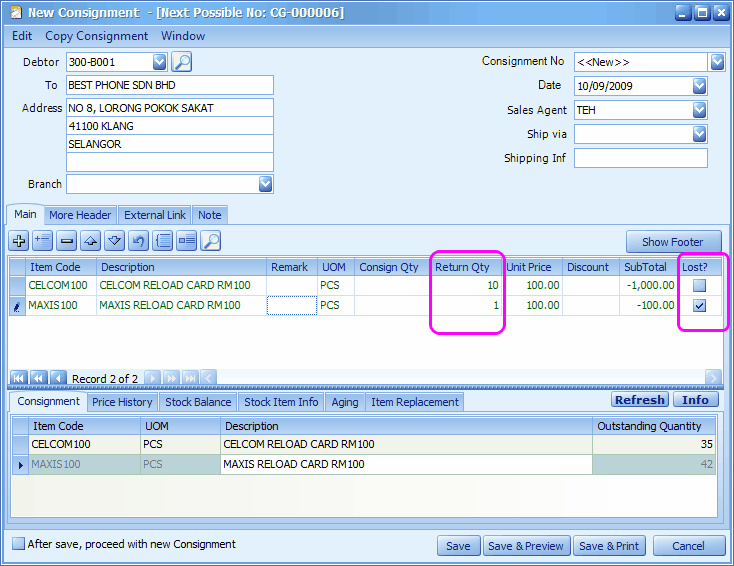
Outstanding Consignment Report
Go to Sales > Outstanding Consignment Report,
Define filter option,
Click on Inquiry
Click on '+' sign before debtor code to expand the details.
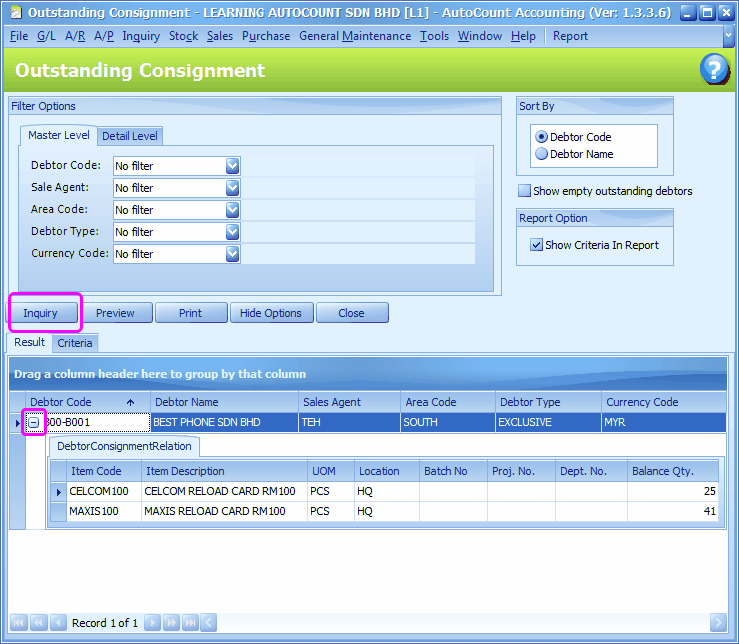
Click on Preview, and you may choose a reporting format.
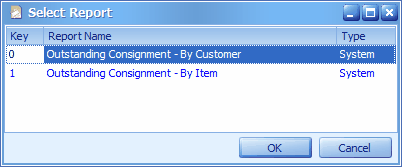
Stock Card Report
Go to Stock > Stock Card Report,
Define filter option, for Stock Item, select Filter by multi select,
Check to select the related items,
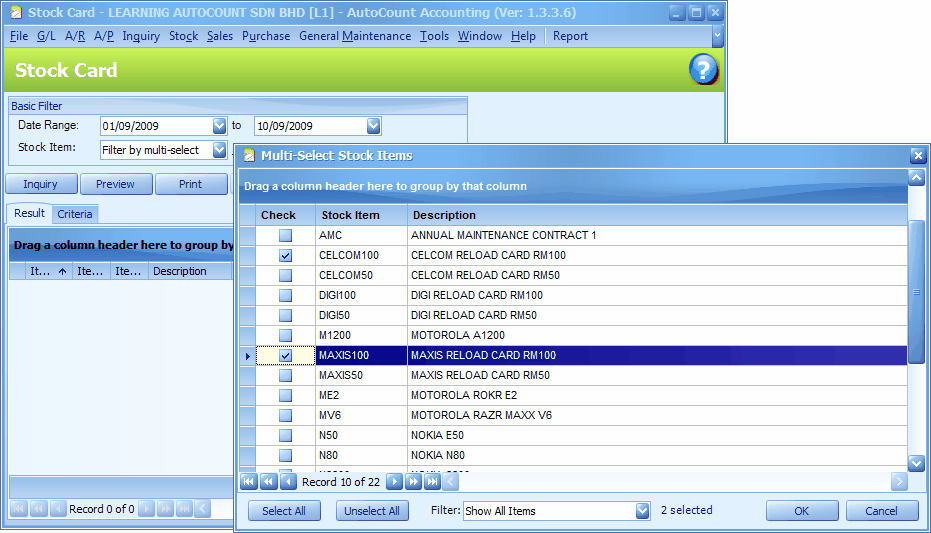
Click on OK,
Click on Inquiry..
Click on '+' sign before item code to expand the details.
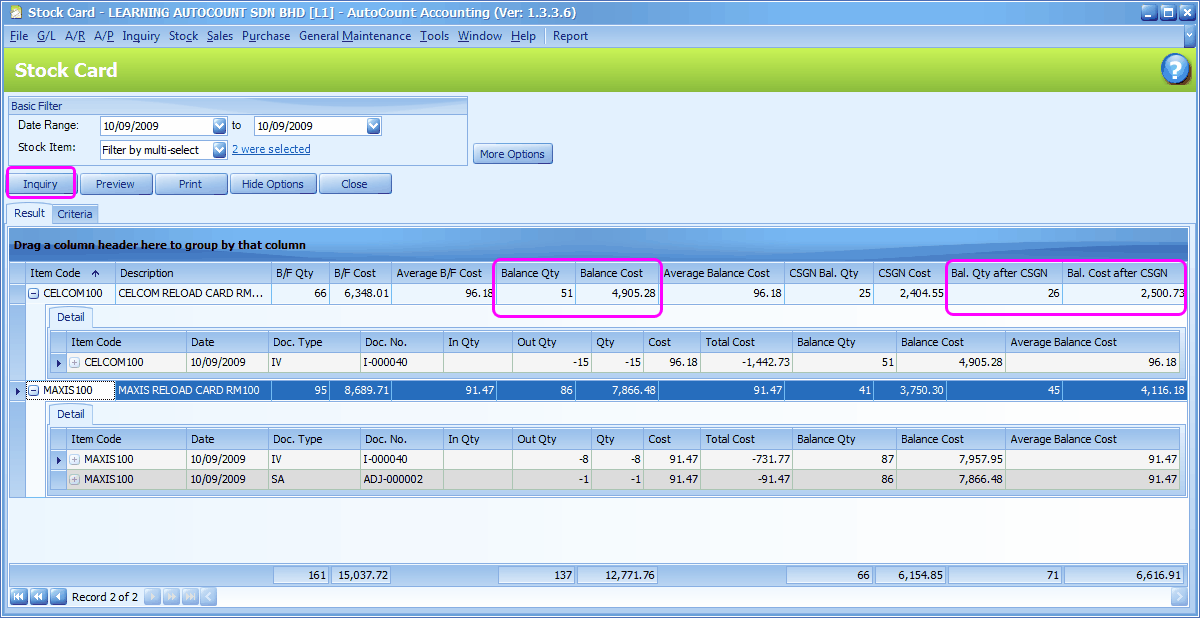
Note: when item is consigned, stock card will record the consigned item, however it is not considered sold. If you study the Stock Card carefully, there are two stock balance quantity: Balance Qty and Balance Qty After CSGN.
Inventory Physical Worksheet By Consignment
Go to Stock > Inventory Physical Worksheet By Consignment ,
Define the Date / Stock Item filter option,
Click on More Options, select at least one debtor,
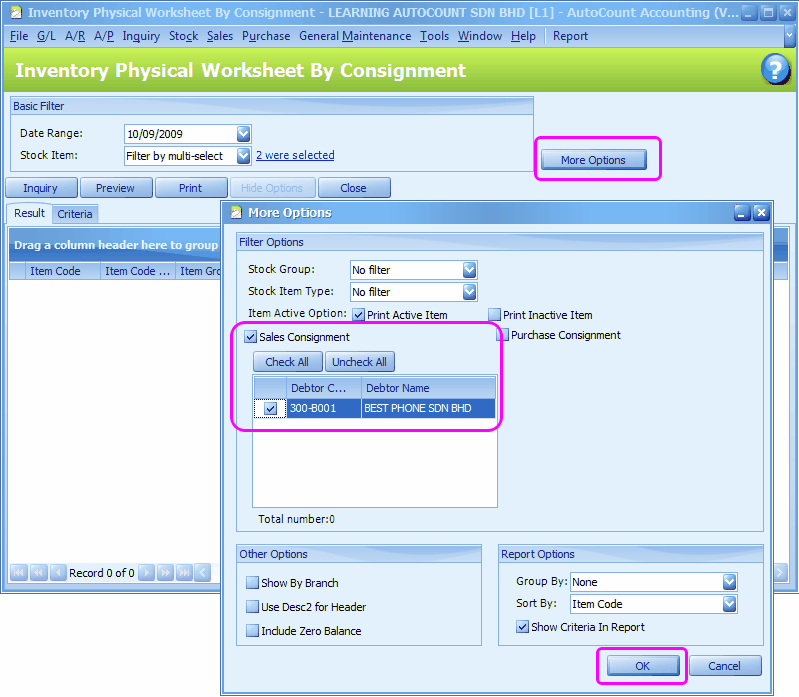
Click on OK,
Click on Inquiry,
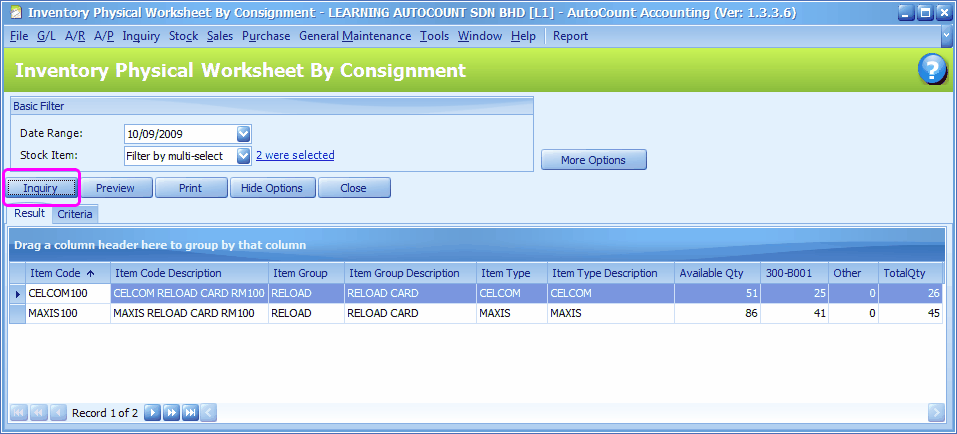
Inventory Physical Worksheet
Go to Stock > Inventory Physical Worksheet ,
Define the Date / Stock Item filter option,
Click on Inquiry,
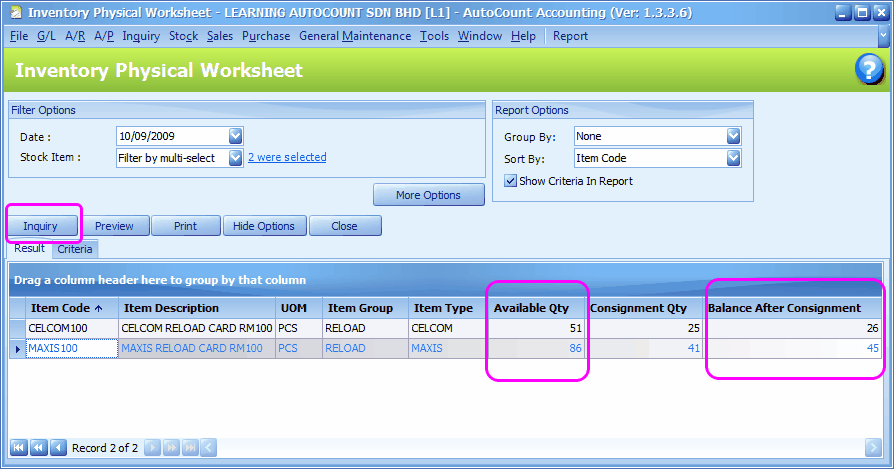
Click on Preview,
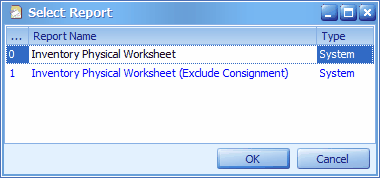
There are 2 types of report:
0. Inventory Physical Worksheet: this report will show quantity of stock that belonged to you (to include those that are with consignees)
1. Exclude Consignment: this report will show quantity of stock that is currently hold by you (exclude those that are with consignees)
Purchase Consignment
The concept is the same as Sales Consignment, just you are now the consignee instead of consignor.
Purchase > Supplier Consignment
Purchase > Outstanding Supplier Consignment Report
_____________________________________________________________
Send feedback about this topic to AutoCount. peter@autocountSoft.com
© 2013 Auto Count Sdn Bhd - Peter Tan. All rights reserved.