This is to record full/partial payment received from debtor, knock-off related invoice(s) or Debit Note, and print Official Receipt.
To Create New A/R Receive Payment
Go to A/R > A/R Receive Payment Click on Create A New A/R Payment
(OR go to G/L > Cash Book, click on Create a New Cash Transaction, click on New A/R Payment)
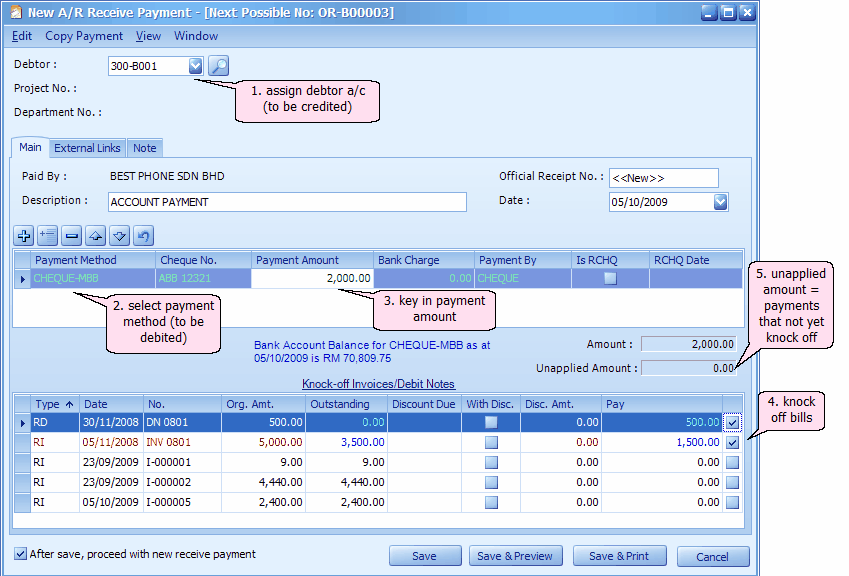
Header section
Debtor: key in the first number/alphabet, OR click on the drop down arrow button, OR click on Search button to assign/select a debtor number.
Description: this is called document description...will remember from most recently keyed in description.
Official Receipt No: <<new>> means to follow auto-running numbering (maintained at Document Numbering Format Maintenance), and the next possible number is displayed at the top bar of the window. You may click on it to key in any number you like.
Date: system/computer date is automatically captured, you may click to change.
New! In version 1.3.5.06 or later, added with DocNo2 column in A/R Payment (2nd Receipt No.), A/R Refund (2nd Voucher No.), A/P Payment (2nd Voucher No.), and A/P Refund (2nd Receipt No.). ... for example:
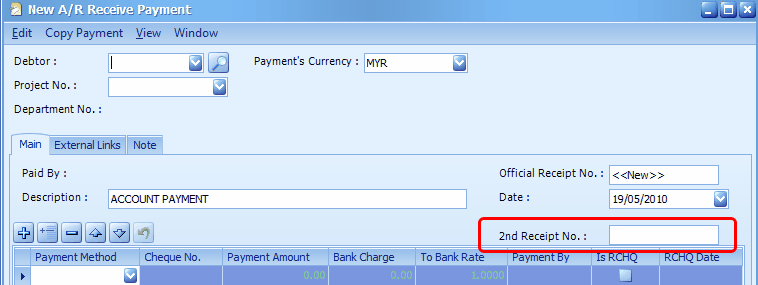
These DocNo2 column will be posted to Cash Book Entry's 2nd Voucher No.
Detail section
Payment Method: select a payment method. Click on '+' sign to add a new row for multiple payment method.
Cheque No.: key in cheque number if any.
Payment Amount: key in the payment amount by this payment method.
Bank Charge: key in bank charge value if any.
Payment By: key in the mode of payment.
Is RCHQ: this used when a cheque payment made earlier is returned/bounced (use Edit mode).
RCHQ Date: define the date when the cheque is returned/bounced.
Amount: indicates the total payment amount of this entry.
Unapplied Amount: to show the payment amount that has yet to knock off against Invoice/Debit Note. If there is any payment been saved with unapplied amount, message will be prompted when adding new Receive Payment offering to open and use the previous unapplied amount.
Knock Off Invoices/Debit Note section
Type: indicates the type of transaction; e.g. RI (A/R Invoice), RD (A/R Debit Note)...
Date: indicates date of Invoice or DN.
No.: indicates document number
Org.Amt.: indicates the original amount of the document before any knock off
Outstanding: indicates the amount of the document that yet to pay.
Discount Due: indicates the due date for early payment discount (refer to Credit Term Maintenance)
With Dis.: to indicate the document is entitled for discount; check to key in discount amount; CN will be generated.
Disc. Amount: to key in the discount amount (or auto-calculated based on early payment discount); the Outstanding amount will reduce accordingly.
Pay: the knock off amount. Click on this column header to automatically fill in the knock off amount.
After save, proceed with new receive payment: when this is checked, a fresh screen will be ready for new entries upon Save; if unchecked will exit the transaction screen upon Save.
(You may go to Edit menu to copy/paste the whole document or highlighted details to/from clipboard; you may also save the entries to K.I.V. folder.)
(You may go to Copy Payment menu to Copy From/To other/new Payment.)
(You may go to View > View Posting Details to view the details of posting (double entries) that going to take place.)
(also refer to Common Function in Transaction Screen)
Click on Preview (or Save & Preview)
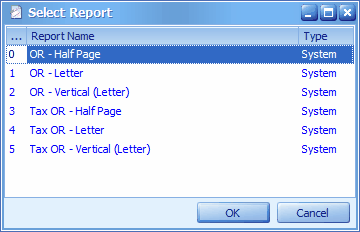
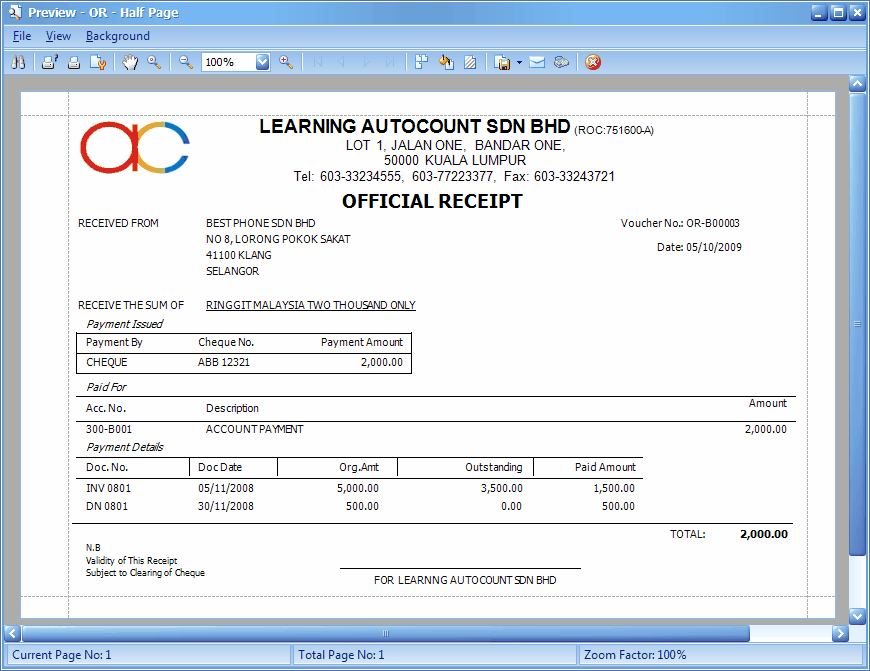
Post-Dated Cheque
When cheque received is a PD Cheque, key in the cheque date as document date, then knock off against related invoices/DN.
The debtor statement will show the PD Cheque as long as the cheque date is not due, and will show the knock off once it is due.
Print A/R Payment Listing
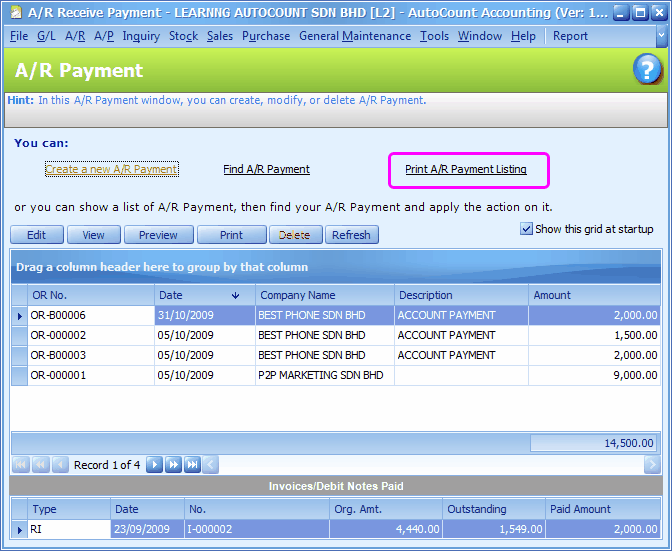
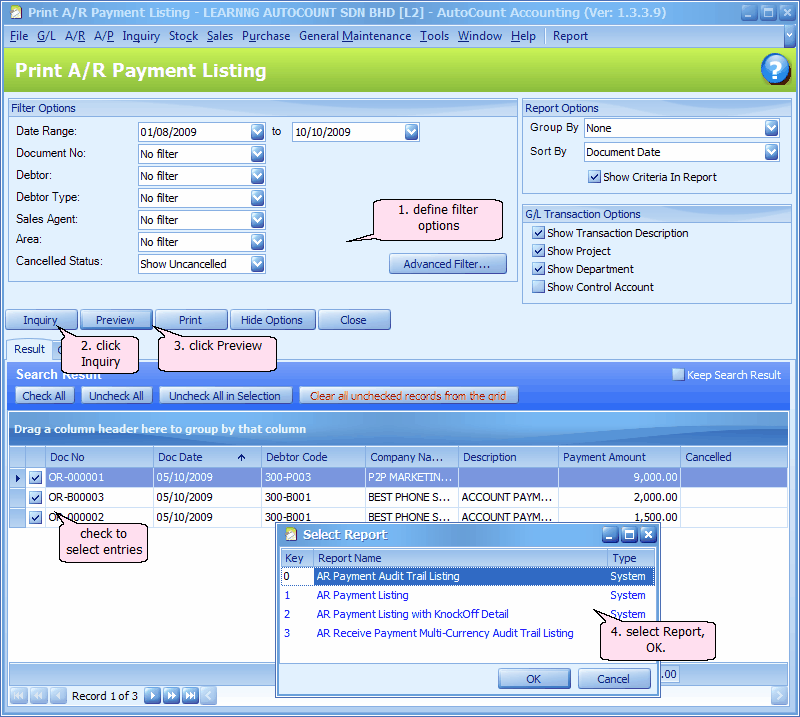
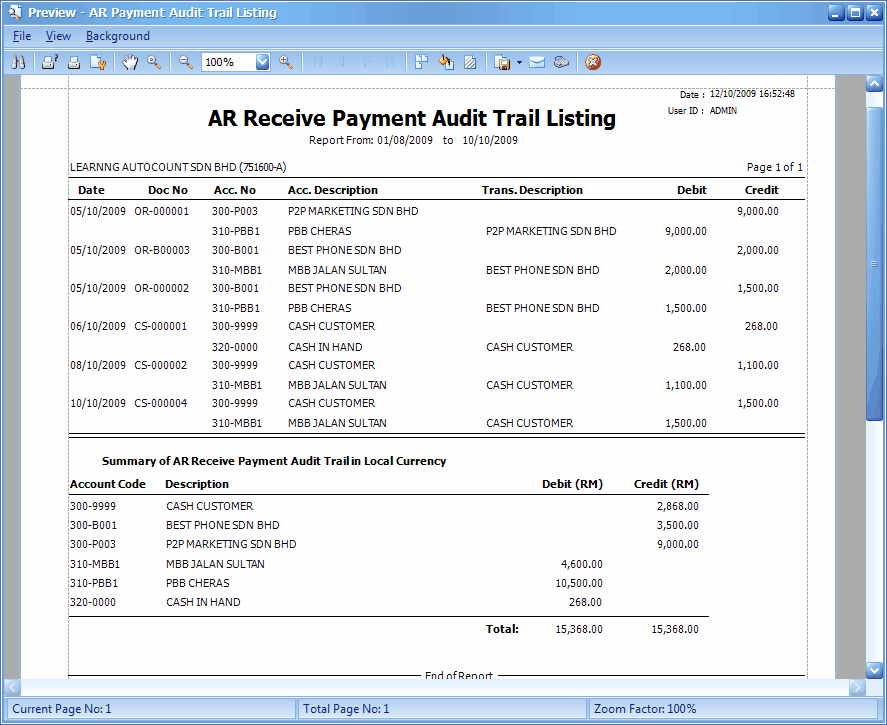
_____________________________________________________________
Send feedback about this topic to AutoCount. peter@autocountSoft.com
© 2013 Auto Count Sdn Bhd - Peter Tan. All rights reserved.